TechScore - iPad
Available from the Apple Store
Now you can judge taekwondo poomsae with confidence. All judging features have been extensively tested under competition conditions for clarity and ease of use to promote confidence in the scoring process. Designed to support the latest World Taekwondo Federation poomsae rules, TechScore has been developed by experienced poomsae judges and used to score club, state, Australian and international events. Save up to 10 scores locally on your iPad or use a local TechScore scoring server (available separately) to combine and display scores in real time and manage the progress of your event.
Save Button
The Save button is used to save the score to either the server if in competition mode or to the history table if in club mode.
History Button
Tapping the History button will show the table of scores saved while in club mode.
The Help Button
Tapping the help button will show the help screen. Use the help screen when you need to quickly find a feature
The Reset Button
Tapping the reset button will initialise the scoring screen back to its default settings.
The Refresh Button
Tapping the refresh button will update your competitor information from the scoring server. This button is only available in competition mode.
New Player Button
Tap the + button to score a new player in club mode
Settings Button
Tapping the settings button will show the settings popup which allows you to set which mode to score in and setup competition mode.
Poomsae Timer
Used to time poomsae. Tap once to start, tap once to stop, and double tap to reset.
Player Name Text Field
Use the player text field to save an athletes name with their score while in club mode. When in competition mode the text field will be replaced with information loaded from the scoring server.
Start/Finish View
Allows you to record the start/finish positions of up to 3 athletes. Use the selectors below to select what you want to set then tap anywhere inside the white grid to set the position. If you want to change the position you have set then tap somewhere else.
Start/Finish Selector
The Start/Finish selector allows you to set whether you're recording the start or finish position in the start/finish view
Start/Finish Player Selector
This selector allows you to set which player you're recording a start/finish position for. Player 1 is blue, Player 2 is red and Player 3 is black.
Accuracy Scoring
The deduct buttons are used to record accuracy deductions. The undo button will remove a deduction and the deduct count shows how many deductions have been recorded.
Presentation Scoring
Presentation score radio buttons are used to record the score for each of the three presentation components. The text below the buttons shows what each one is for.
Score Display
The Score Display shows the current score in large text in the centre and the accuracy and presentation scores in small text above and below.
Club Scoring
TechScore allows you to save up to 10 scores in the app and reload them to the scoring screen at a later time.
Saving Scores
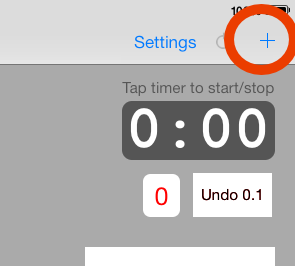 Tapping the
+(Add Player) button in the top right will reset the scoring screen to its default view and allow a new score to be saved into the history table. To save the score for this new player tap the
save
button in the top left
Tapping the
+(Add Player) button in the top right will reset the scoring screen to its default view and allow a new score to be saved into the history table. To save the score for this new player tap the
save
button in the top left
Viewing Saved Scores
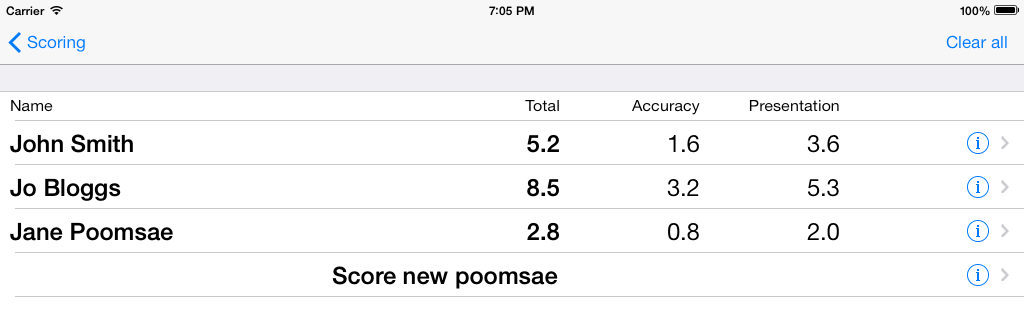
To view the scores that have been saved tap the
History
button on the bottom right.
Deleting Scores
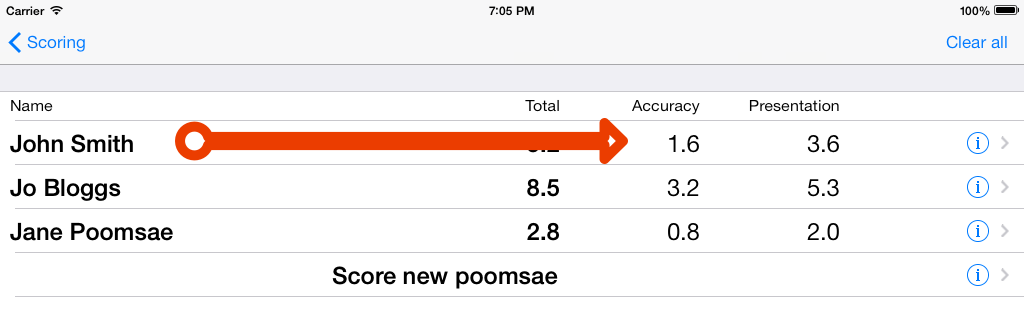
While in the Score History screen it is possible to delete all saved scores using the "clear" button in the top right, or to delete a single score by swiping sideways on the row.
Reloading a Saved Score
To reload a saved score from the history, tap on the score that you want to reload.
Court Scoring
TechScore is able to connect to a compatible website to run competition scoring for multiple judges.
Setting up Court Scoring
There are three different methods that can be used to connect to the server, they all require the following five steps to be completed first.
- Make sure you're connected to the correct wifi network
- Tap the
Settings
button at the top right of the screen to show the network settings popup
- Slide the Scoring Server switch to the on position as shown
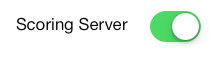
- Enter the Server URL supplied by the competition co-ordinator into the first textbox
- Enter your name in the "Judge Name" textbox
Method 1 - automatic connection
When using this method your court co-ordinator will start the connection timer on the TechScore website, once the timer has been started simply tap the "Register" button at the top of the screen.
If you get notification requesting entry of a password, make sure all the boxes except for the server URL and judge name are empty and try again
Method 2 - Select event
Use this method when you have been assigned a username and password for the TechScore website
- Enter your username in the username box
- Enter your password in the password box, passwords are case sensitive
- Tap the
Select Event
button down the bottom of the popup
- Tap on the name of your event in the event selection table
- Tap on your court name in the court selection table
Method 3 - manual connection
Use this method if you have been assigned a username and password and you know the eventID and court name
- Fill out all the textboxes with the required information
- Tap the
Register
button at the top of the popup